Chatgpt not working – Kami Not Working? Don’t panic! This happens more often than you might think. Whether it’s a temporary server hiccup, a problem with your internet connection, or something else entirely, we’ll walk you through the steps to get back online and chatting in no time. We’ll cover common issues, account problems, browser compatibility, and even how to decipher those cryptic error messages.
Let’s get this fixed!
Ugh, ChatGPT’s down again? It’s frustrating when you need a quick answer. Maybe I should diversify my tech investments; I’ve been eyeing the performance of ses stock lately as a potential alternative. Anyway, back to figuring out why ChatGPT isn’t cooperating – time to check the servers, I guess.
This guide offers a practical, step-by-step approach to diagnosing and resolving the most frequent problems users encounter when the AI chatbot is unavailable. From basic troubleshooting like checking your internet connection to more advanced solutions such as investigating browser compatibility issues, we’ll cover it all, aiming to get you back to your conversation as quickly as possible.
Troubleshooting Common Kami Issues
Kami, while generally reliable, can sometimes encounter issues. This guide provides a structured approach to troubleshooting common problems, helping you get back to seamless conversations quickly.
Checking Internet Connectivity and Service Availability

A stable internet connection is crucial for Kami to function correctly. Begin troubleshooting by verifying your internet connection. Check if other online services are working. If not, the problem likely lies with your internet connection, requiring you to contact your internet service provider. If other online services work fine, proceed to other troubleshooting steps.
Clearing Browser Cache and Cookies
Accumulated browser cache and cookies can sometimes interfere with website functionality. Clearing them can resolve conflicts and improve performance. The process varies slightly depending on your browser (Chrome, Firefox, Safari, etc.), but generally involves accessing browser settings, finding the “Clear Browsing Data” or similar option, and selecting “cache” and “cookies” before clearing the data.
Restarting the Application and Device

A simple restart often resolves temporary glitches. Close the Kami window completely and reopen it. If the problem persists, restart your entire device (computer, phone, or tablet). This allows the system to refresh and clear any temporary issues that may be interfering with the application.
Checking Server Status and Identifying Potential Outages
Occasionally, Kami may experience server-side issues. Check the official Kami website or social media channels for announcements regarding outages or maintenance. If a widespread outage is reported, there’s nothing more you can do except wait for the service to be restored.
Comparison of Troubleshooting Steps
| Step | Expected Outcome | If Unsuccessful | Next Step |
|---|---|---|---|
| Check Internet Connection | Kami works if internet is functioning correctly. | Kami doesn’t work, and other online services are down. | Contact your ISP. |
| Clear Browser Cache/Cookies | Resolves conflicts caused by outdated data. | Problem persists after clearing cache/cookies. | Restart application/device. |
| Restart Application/Device | Fixes temporary software glitches. | Problem persists after restart. | Check server status. |
| Check Server Status | Identifies potential outages or maintenance. | No reported outages, problem persists. | Contact support. |
Account-Related Problems
Account issues can prevent access to Kami. This section details troubleshooting steps for common account problems.
Verifying Account Credentials and Password Resets
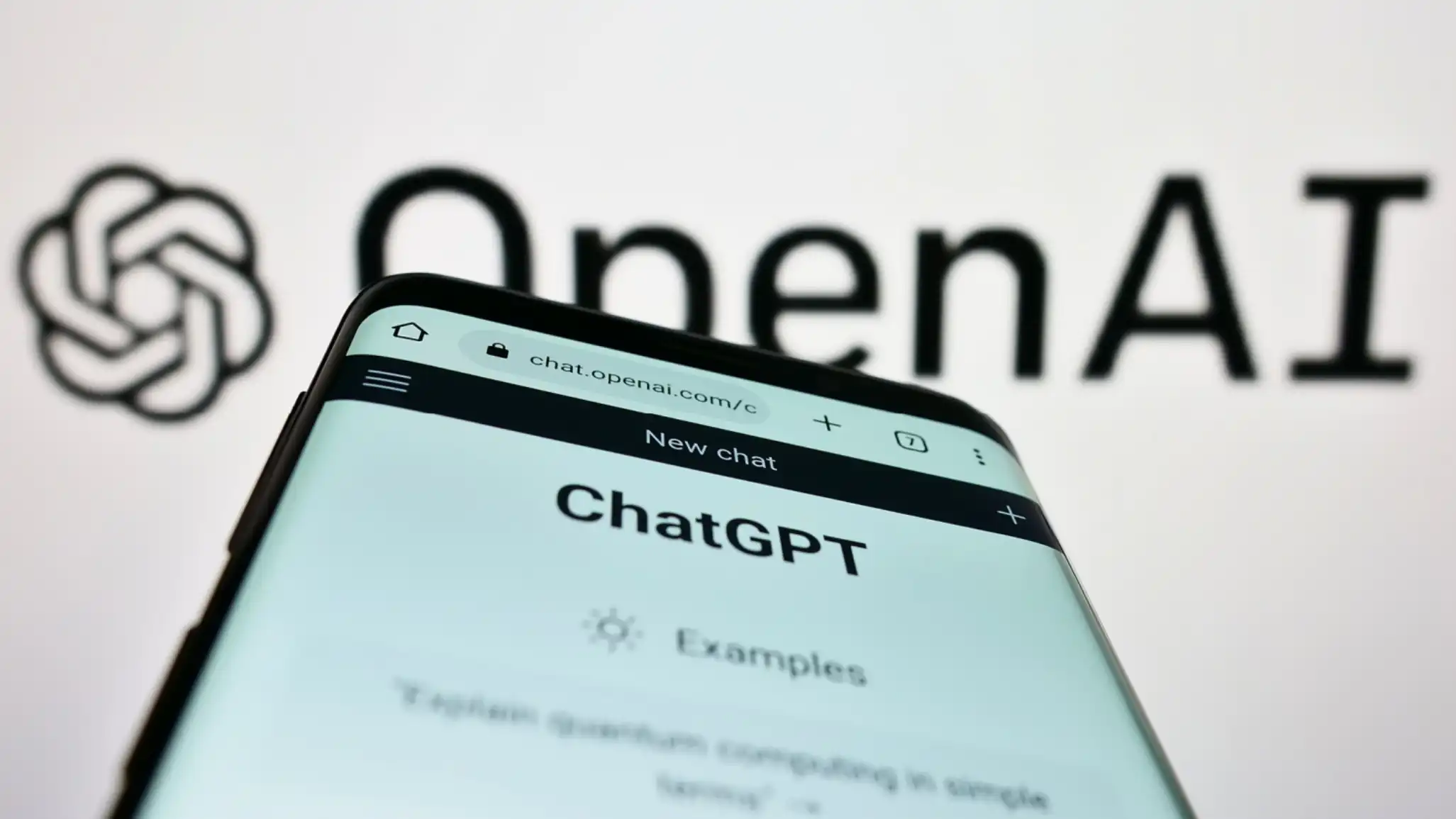
Incorrect login details are a frequent cause of access issues. Double-check your username and password, ensuring correct capitalization and character entry. If you’ve forgotten your password, use the password reset feature provided by Kami. This usually involves receiving a reset link via email or other verification methods.
Common Account-Related Errors and Solutions
Kami might display specific error messages indicating account problems, such as “invalid email,” “account locked,” or “incorrect password.” Each error message provides clues to the specific problem. Follow the instructions provided within the error message or refer to Kami’s help documentation for detailed solutions.
Potential Issues with Account Limitations or Restrictions
Your account might have limitations, such as usage restrictions or temporary suspensions. Review your account settings to understand any limitations. If you believe your account has been wrongly restricted, contact Kami support for clarification.
Contacting Support for Account-Related Issues
If you continue to experience account-related problems after attempting self-troubleshooting, contact Kami’s customer support. They can investigate the issue further and provide personalized assistance. Look for a “Contact Us” or “Support” link on the Kami website or within the application itself.
Troubleshooting Flowchart for Account-Related Problems
A flowchart visually represents the decision-making process for resolving account issues. Start with verifying login credentials. If unsuccessful, attempt a password reset. If that fails, check for account limitations. Finally, contact support if the problem persists.
Software and Browser Compatibility: Chatgpt Not Working

Kami’s performance can vary depending on your browser and operating system. This section addresses compatibility issues and optimization strategies.
Comparing Application Performance Across Different Browsers
While Kami generally works across major browsers (Chrome, Firefox, Safari, Edge), minor differences in performance might exist. Some browsers might render the interface slightly differently or experience minor loading speed variations. Try different browsers if you encounter unexpected behavior in one particular browser.
Identifying Potential Compatibility Issues with Specific Operating Systems
Kami is designed to be compatible with various operating systems (Windows, macOS, iOS, Android). However, very old or unsupported operating systems might encounter compatibility issues. Ensure your operating system is up-to-date and meets the minimum requirements specified by Kami.
Updating the Application or Browser
Keeping your browser and applications updated is crucial for optimal performance and security. Regularly check for updates for both your browser and the Kami application. Updates often include bug fixes and performance improvements that could resolve compatibility problems.
Impact of Browser Extensions or Plugins
Browser extensions or plugins can sometimes interfere with website functionality, including Kami. Temporarily disable extensions to see if they’re causing the problem. If disabling extensions resolves the issue, identify the conflicting extension and consider removing it or finding an alternative.
Recommended Browser Settings for Optimal Performance
Optimizing browser settings can enhance Kami’s performance. Ensure Javascript is enabled. Consider disabling ad blockers or other extensions that might interfere with the application’s functionality. Clear your browser cache and cookies periodically for optimal performance.
Understanding Error Messages
Error messages provide valuable clues to diagnosing problems. Learning to interpret these messages effectively is key to efficient troubleshooting.
Ugh, ChatGPT’s down again? Seriously frustrating when you need answers fast. Maybe I should take a break and focus on something productive, like finally getting my drone pilot license. Check out this resource for info on getting your drone pilot license canada certification – it might be a good distraction while waiting for ChatGPT to come back online.
At least then I can use drones to film my next awesome ChatGPT tutorial!
Examples of Common Error Messages and Their Meanings
Kami might display error messages like “Network Error,” “Internal Server Error,” “Rate Limit Exceeded,” or “Invalid Input.” Each message indicates a specific problem. “Network Error” suggests a connection issue, “Internal Server Error” points to a problem on Kami’s end, “Rate Limit Exceeded” means you’ve exceeded the allowed number of requests, and “Invalid Input” indicates a problem with your request.
Methods for Interpreting Cryptic Error Codes or Messages
Sometimes, error messages are cryptic. Try searching online for the specific error code or message. Kami’s help documentation or community forums might provide explanations and solutions for less common errors. If you can’t find a solution online, contact Kami support.
Searching for Solutions Based on Specific Error Messages, Chatgpt not working
Use the exact error message as a search query on search engines like Google or DuckDuckGo. This often yields helpful results from other users who have encountered the same issue and found solutions. Look for results on Kami’s official website, community forums, or relevant help pages.
Reporting Unclear or Unhelpful Error Messages
If you encounter unclear or unhelpful error messages, report them to Kami support. Provide as much detail as possible, including screenshots of the error message, the steps you took leading up to the error, and your browser and operating system information. This helps developers improve the application and provide more helpful error messages in the future.
Categorizing Different Error Messages and Their Corresponding Solutions
| Error Message Category | Example Error Message | Possible Cause | Solution |
|---|---|---|---|
| Network Issues | Network Error | Poor internet connection | Check internet connection, restart router |
| Server Issues | Internal Server Error | Kami server problem | Wait for server to recover, check server status |
| Account Issues | Invalid Credentials | Incorrect username/password | Verify credentials, reset password |
| Input Issues | Invalid Input | Incorrect request format | Review request format, try again |
Alternative Solutions and Workarounds
If Kami is temporarily unavailable or experiencing problems, consider these alternative solutions.
Potential Alternative Methods or Applications
Several other AI chatbots or language models offer similar functionality to Kami. Explore alternatives like Bard, Jasper, or others. Keep in mind that each application has its strengths and weaknesses, and functionality might differ from Kami.
Workarounds for Temporary Access
If Kami is down, try clearing your browser cache and cookies, restarting your device, or switching to a different browser. If the problem persists, check for official announcements regarding outages or scheduled maintenance.
Limitations of Using Alternative Solutions
Alternative applications may not offer the same features, performance, or user experience as Kami. They might have different pricing models, usage limitations, or data privacy policies. Consider these factors when choosing an alternative.
Steps for Switching Between Different Applications or Methods
Switching between applications is usually straightforward. Close the Kami window, open your preferred alternative application, and log in if required. Familiarize yourself with the alternative application’s interface and features before using it extensively.
List of Alternative Applications or Methods
- Bard: Google’s AI chatbot, known for its conversational abilities and integration with Google services.
- Jasper: A popular AI writing assistant focusing on marketing and content creation.
- Other AI Chatbots: Numerous other AI chatbots exist, each with unique strengths and weaknesses.
Visual Representation of Common Problems
Visual cues can help quickly identify the source of a problem. Understanding these cues can speed up troubleshooting.
Hey, so ChatGPT’s acting up? Before you freak out, check if it’s a widespread issue by heading over to this site to see is chatgpt down right now. If it’s down for everyone, then you’re not alone and it’s not your fault; just wait it out. If it’s just you, though, maybe try restarting your browser or checking your internet connection – simple fixes often work wonders!
Visual Indicators of a Connection Problem
A loading spinner that spins indefinitely, a broken link icon, or an error message indicating “Network Error” or “Connection Timeout” all visually signal a connection problem. These visual cues help quickly diagnose the problem as originating from the internet connection rather than from the application itself.
Appearance of Different Error Messages and Their Contextual Clues
Error messages often appear in a box or dialog with a descriptive title and detailed message. Error messages might include error codes, timestamps, or suggestions for resolving the issue. Pay close attention to the message’s wording and any accompanying details, as these provide clues to the nature of the problem.
Description of a Typical Error Screen
A typical error screen often displays a title indicating the nature of the error (e.g., “Error,” “Network Problem,” “Account Issue”). Below the title, a detailed message explains the error and provides potential causes or solutions. The screen might also include buttons to try again, report the error, or access help resources.
How Visual Cues Help Users Quickly Identify the Source of a Problem
Visual cues provide immediate feedback, allowing users to quickly assess the nature of a problem. A loading spinner indicates a delay, while an error message clearly points to a specific issue. These visual indicators help users avoid confusion and focus on the relevant troubleshooting steps.
Final Summary
Getting your AI chatbot back up and running can be a simple fix or require a bit more digging. Remember to systematically check your internet connection, browser settings, and account details. If you’ve tried everything and still can’t access the service, don’t hesitate to reach out to support for further assistance. With a little patience and these troubleshooting steps, you’ll be back to enjoying seamless conversations in no time.
Happy chatting!
FAQ
Why is the AI chatbot so slow?
Slow performance can be due to server load, poor internet connection, or browser issues. Try restarting your device and browser, checking your internet speed, and closing unnecessary tabs.
I’m getting a “rate limit exceeded” error. What does that mean?
This means you’ve sent too many requests in a short period. Wait a while and try again. Check the service’s usage guidelines for more information.
My account is locked. How do I unlock it?
Follow the password recovery instructions provided by the service. You might need to verify your email address or answer security questions.
Are there any known outages?
Check the service’s social media or status page for announcements of outages or planned maintenance.
